
 Nous vous félicitons d’avoir franchi ce premier pas si important vers des bâtiments plus sains. Airthings for Business propose des solutions pour surveiller la qualité de votre air intérieur. Vous prendrez des décisions plus saines visant à augmenter entre autres votre productivité, vos niveaux d'énergie et vos défenses immunitaires.
Nous vous félicitons d’avoir franchi ce premier pas si important vers des bâtiments plus sains. Airthings for Business propose des solutions pour surveiller la qualité de votre air intérieur. Vous prendrez des décisions plus saines visant à augmenter entre autres votre productivité, vos niveaux d'énergie et vos défenses immunitaires.
Merci de veiller à ce que les élèves et enseignants disposent des moyens nécessaires pour surveiller la qualité de l'air qu'ils respirent. Cette page de renvoi vous informe sur les produits et la méthode d'installation et d'utilisation de la solution Airthings for Business.
Airthings for Business propose un ensemble de solutions visant à surveiller la qualité de l'air intérieur, que ce soit dans des écoles aux des bâtiments commerciaux. Nous développons nos appareils et leurs logiciels entièrement à l'interne.
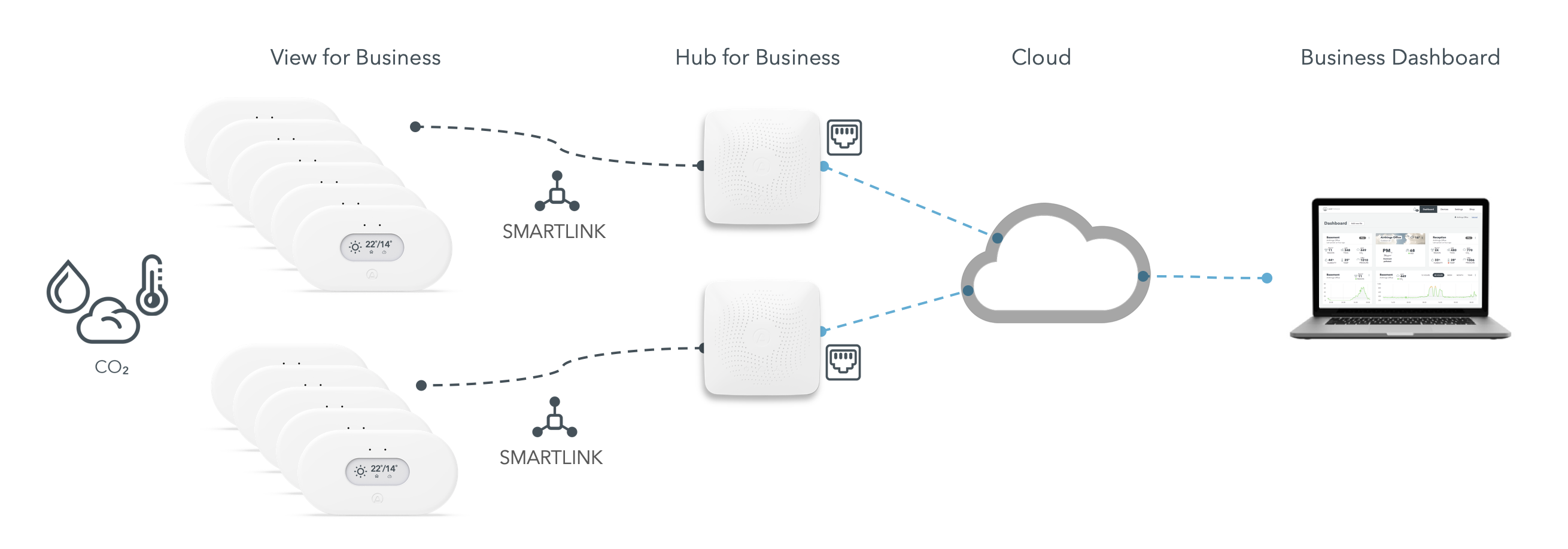
Le View Plus for Business est un détecteur de qualité de l'air intérieur qui fournit des informations instantanées sur vos niveaux de CO2, d'humidité, et sur la température ;
La plupart du temps, nous parlons de dioxyde de carbone (CO2) pour évoquer le climat mondial. Mais dans ce contexte, l'inquiétude repose sur le CO2 que nous respirons. Lorsque les niveaux de CO2 augmentent en intérieur, cela provoque des maux de tête, de l'agitation et de la somnolence. Des études indiquent qu'un niveau élevé de CO2 dans les écoles et bureaux entraîne de mauvaises prises de décision, des difficultés à effectuer certaines tâches, etc.. Nous vous recommandons de maintenir vos niveaux de CO2 en dessous de 1000 ppm.
Température : étroitement liée au confort, elle a un impact sur notre capacité d'apprentissage et de concentration. Mais aussi sur notre humeur. La température intérieure idéale est généralement de 22 degrés Celsius.
Humidité : la quantité de vapeur d'eau présente dans l'air doit être maintenue entre 30 et 60 %. Un taux d'humidité trop élevé peut créer des moisissures, mais un air trop sec peut favoriser la propagation de maladies infectieuses.
Information additionnelle
Le Hub for Business est l'élément central d'une installation et permet de connecter jusqu'à 25 appareils au serveur sécurisé via une connexion internet. Dans le cas de larges déploiements, il n'est pas rare d'avoir plusieurs Hub for Business pour améliorer la couverture et la stabilité de la connexion. Le Hub est alimenté par un bloc d'alimentation et nécessite une connexion Ethernet (câble et bloc inclus).
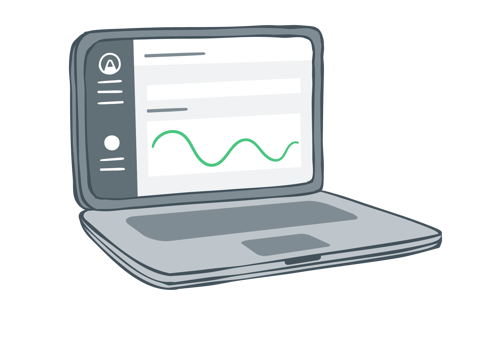 Tableau de bord
Tableau de bordLe tableau de bord est votre portail d'informations sur la qualité de votre air intérieur. Il vous faudra recevoir une invitation à vous connecter au compte professionnel pour l'utiliser. Une fois l'invitation reçue, cliquez sur "Rejoindre maintenant".
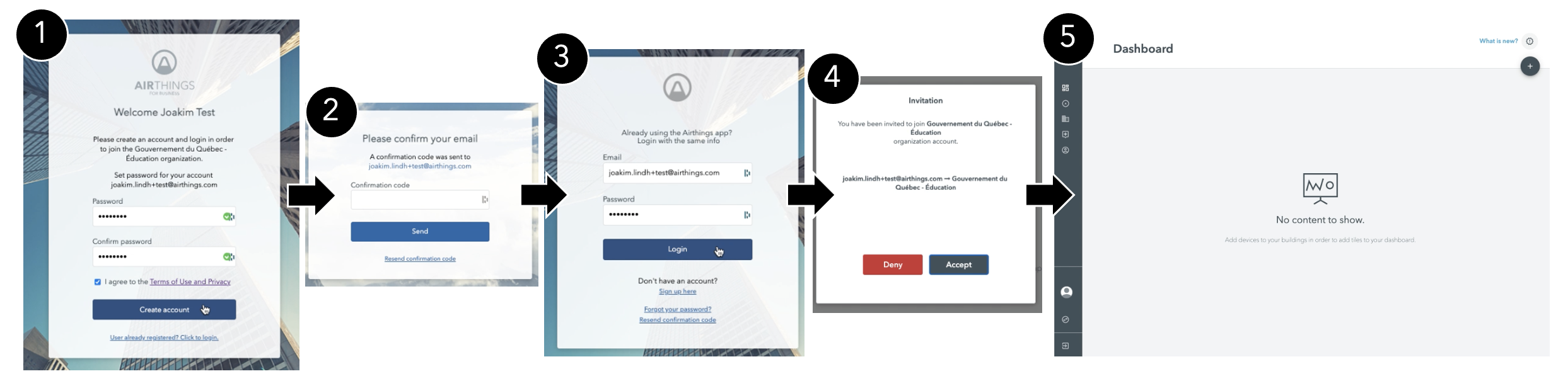
Le tableau de bord vous permet de :
Le tableau de bord est continuellement mis à jour avec de nouvelles fonctionnalités et des modules utiles qui améliorent l'expérience globale. Ces mises à jour sont automatisées via le serveur sécurisé et ne nécessitent aucune action de votre part.
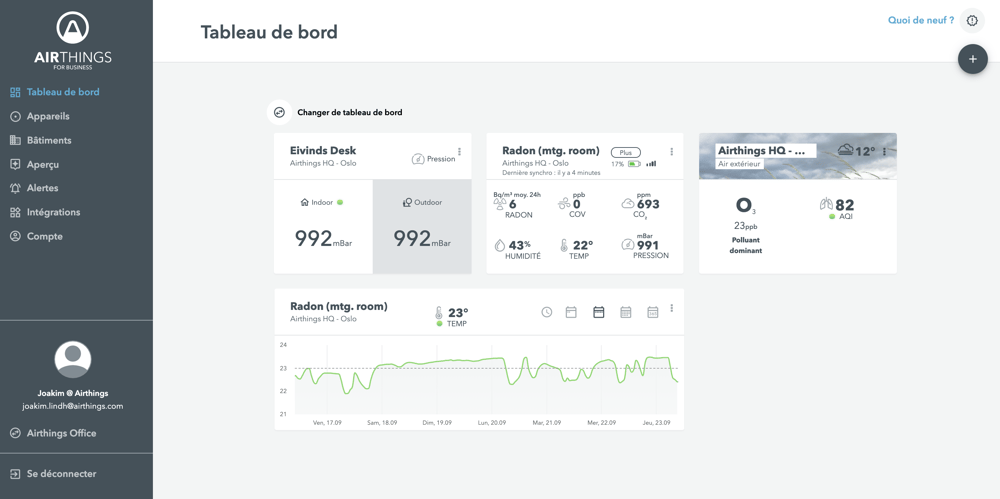
 Pour effectuer une installation efficace de vos appareils, nous vous recommandons de commencer par le Hub for Business avant d'installer vos détecteurs View Plus dans les pièces les plus proches. Le signal radio SmartLink a une portée de plus de 50 mètres en intérieur (du Hub au View Plus). Il peut normalement traverser 10 cloisons sèches (murs non porteurs) ou 3 murs ou sols épais. Passez ensuite à l'emplacement suivant, en recommençant une fois de plus par un Hub. Veuillez lire les indications de montage avant de commencer l'installation.
Pour effectuer une installation efficace de vos appareils, nous vous recommandons de commencer par le Hub for Business avant d'installer vos détecteurs View Plus dans les pièces les plus proches. Le signal radio SmartLink a une portée de plus de 50 mètres en intérieur (du Hub au View Plus). Il peut normalement traverser 10 cloisons sèches (murs non porteurs) ou 3 murs ou sols épais. Passez ensuite à l'emplacement suivant, en recommençant une fois de plus par un Hub. Veuillez lire les indications de montage avant de commencer l'installation.
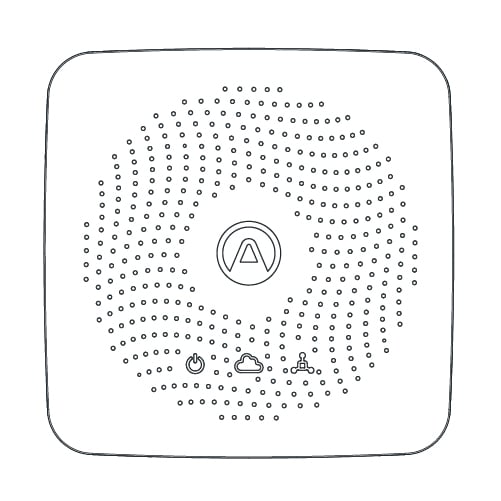
Hub for Business
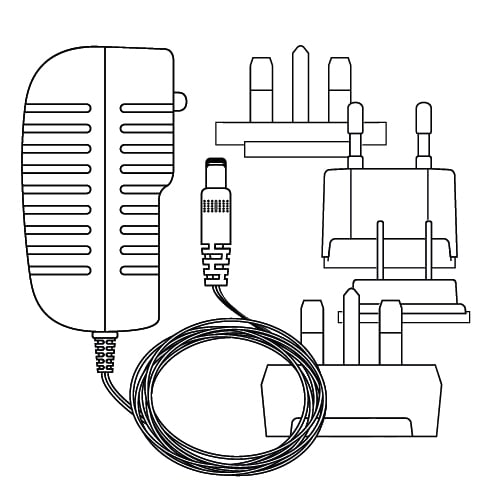
Chargeur et adaptateurs
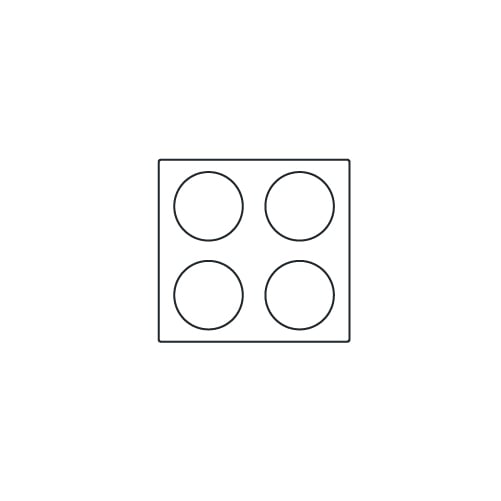
Patins en caoutchouc
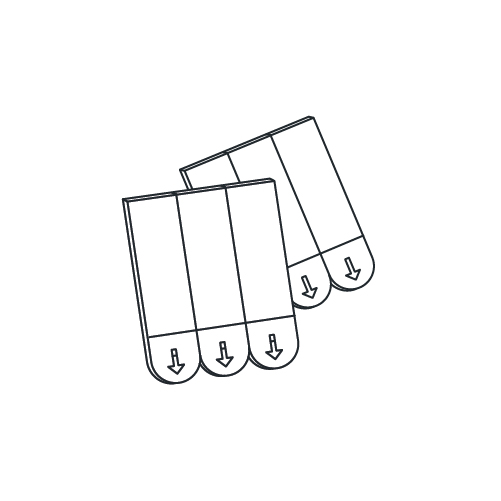
Ruban adhésif double-face
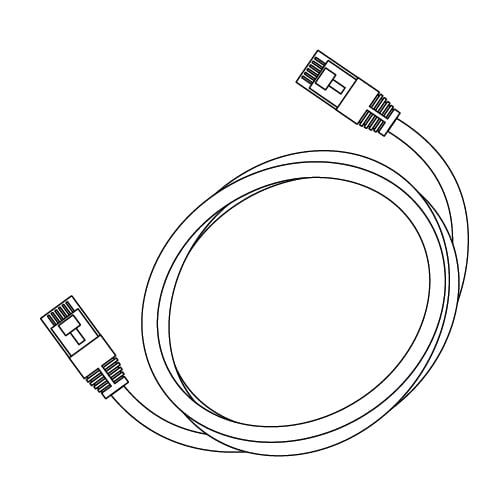
Câble Ethernet
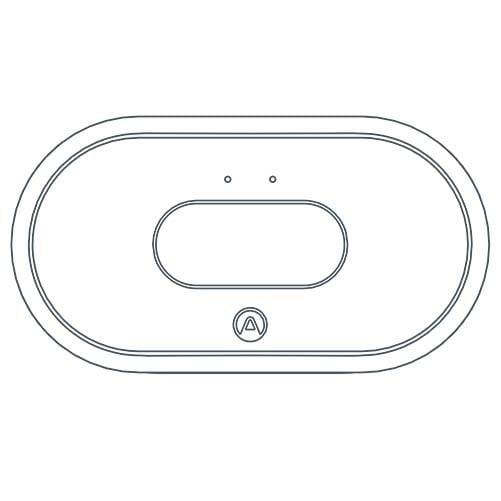
View Plus for Business
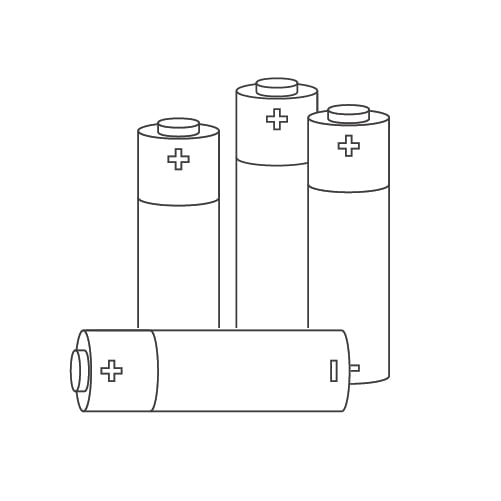
6 piles AA (pré-insérées)
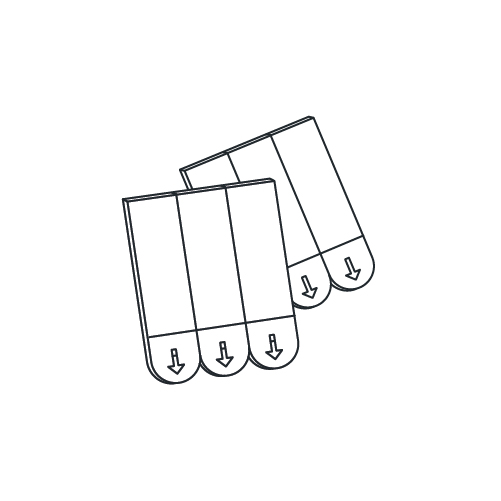
Ruban adhésif double-face
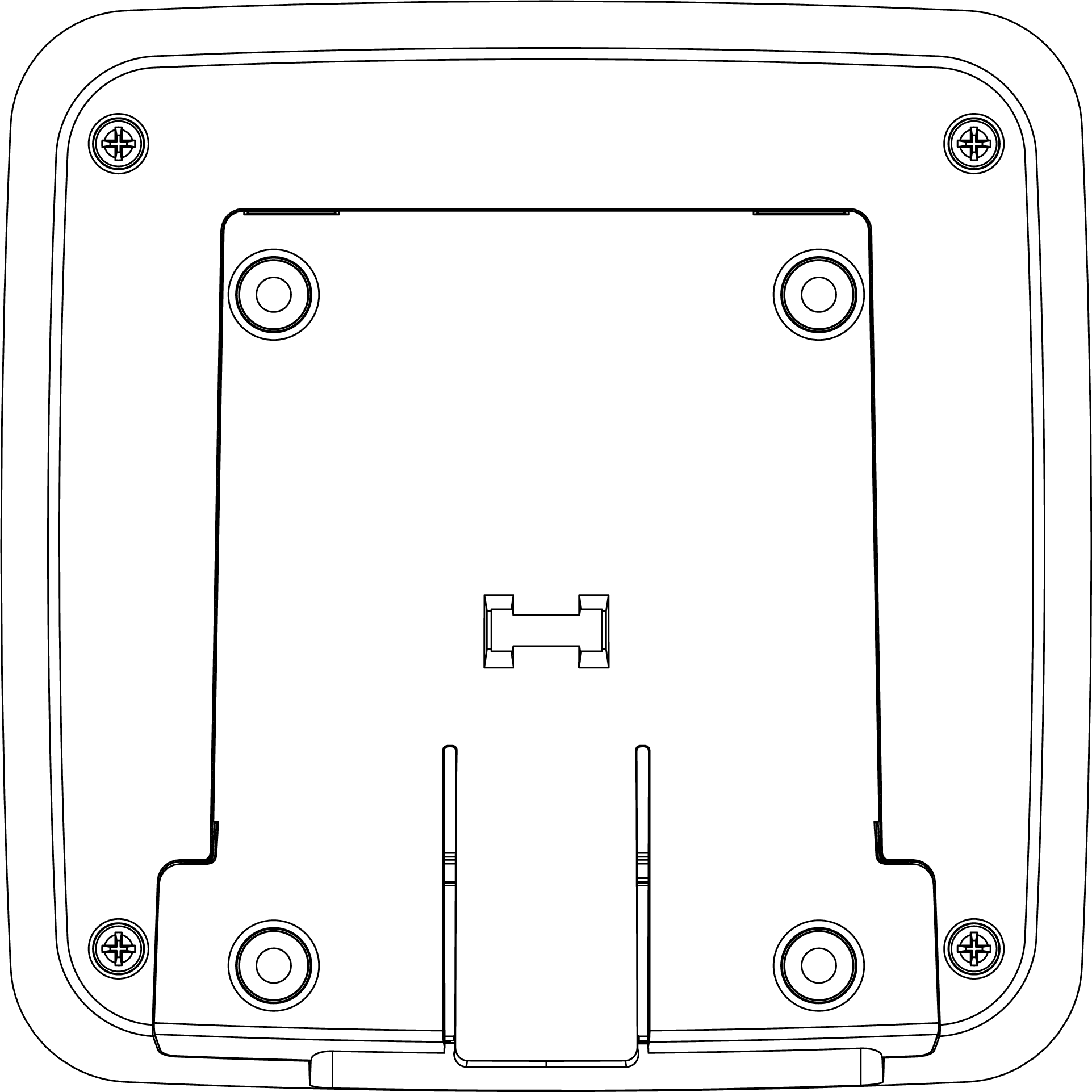
.jpg)
.jpg)

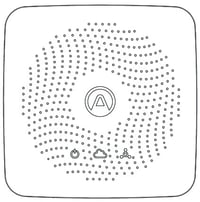
Alimentation : Un voyant vert s'allume lorsque le Hub for Business est alimenté
Cloud : Le voyant est vert si le Hub est connecté au serveur. Le voyant reste éteint en l'absence de connexion OU si aucun transfert n'a été effectué vers le serveur au cours des 6 dernières minutes.
Airthings SmartLink : Le voyant vert s'allume si des données ont été reçues au cours des 6 dernières minutes.
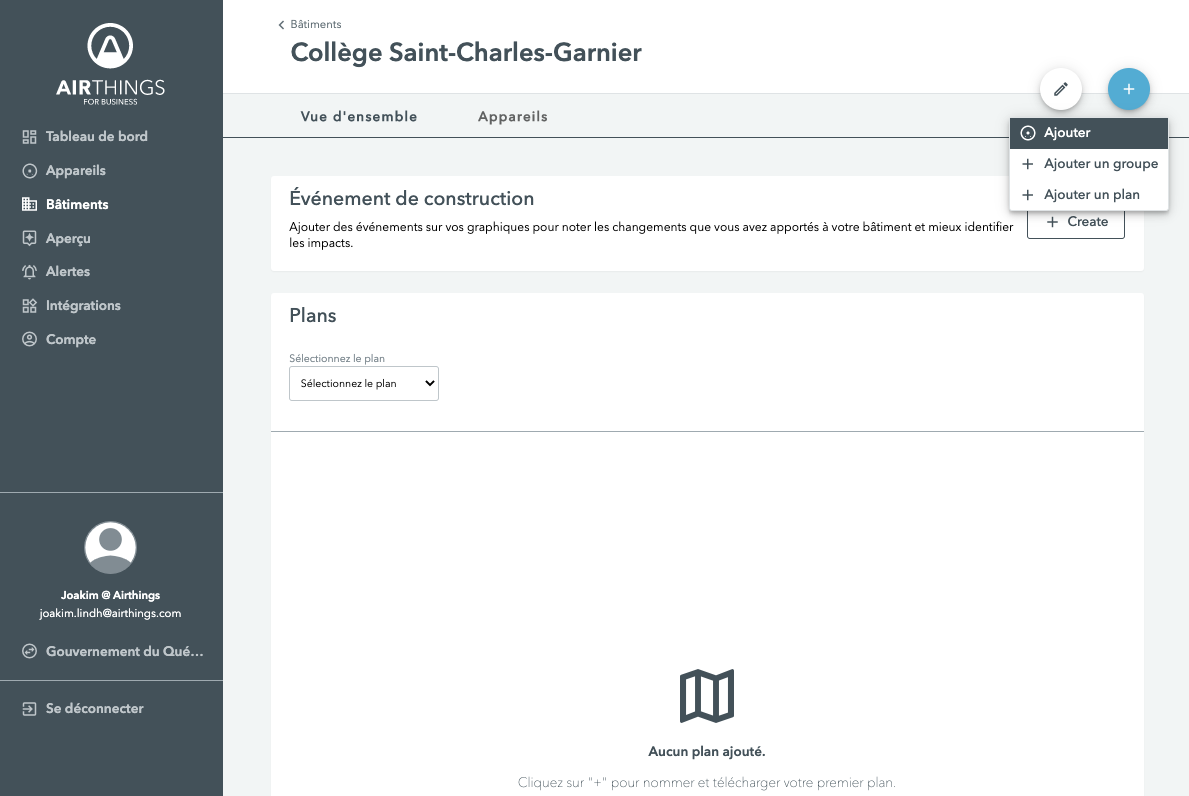
Lors du démarrage initial, il se peut que l'écran du View Plus affiche des éléments du capteur qu'il ne prend pas en charge. Il s'agit de données fictives qui seront mises à jour une fois la nouvelle configuration effectuée via le Hub.
 Une fois les appareils installés, la solution est mise à jour et devient opérationnelle sous 24h. Elle est accessible via le lien dashboard.airthings.com (sur invitation uniquement).
Une fois les appareils installés, la solution est mise à jour et devient opérationnelle sous 24h. Elle est accessible via le lien dashboard.airthings.com (sur invitation uniquement).
La première chose à faire lorsque vous accédez au compte est de régler la langue. La langue par défaut est l'anglais. Rendez-vous dans Compte -> Aperçu -> Modifier mes informations pour passer au français.
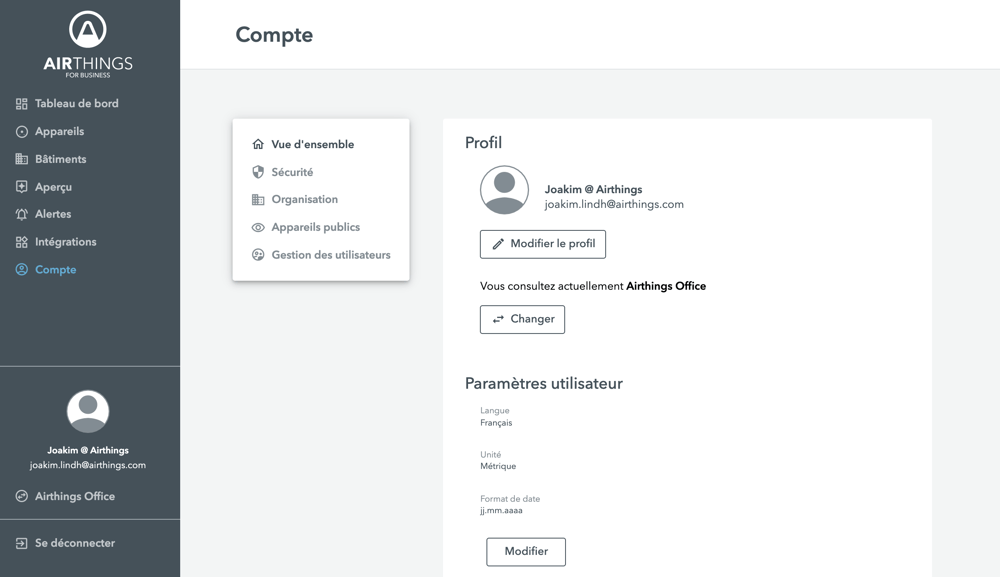
Il est temps de découvrir le tableau de bord Airthings. L'écran d'accueil vous sert de tableau de bord personnel et reste lié à votre utilisateur. Vous pouvez le configurer en accédant à « Tableau de bord » dans le menu de gauche.
Ajoutez-y de nouvelles tuiles ou créez un tableau de bord public grâce à l'option située à droite de l'écran.
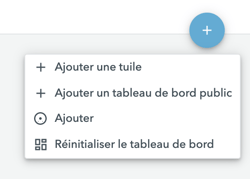
Tableau de bord public
Le tableau de bord public est un tableau de bord personnalisé que vous pouvez partager via une URL unique pour l'afficher sur les écrans numériques que vous souhaitez, comme par exemple un grand écran à l'entrée de l'école. C'est un excellent moyen de faire savoir à tous les occupants du bâtiment que leur environnement est sain.
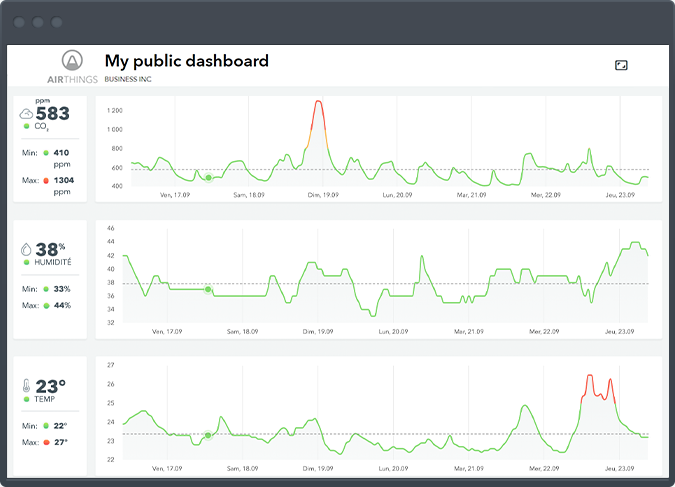
Ici sont répertoriés tous les appareils liés aux emplacements auxquels vous avez accès. Les données en temps réel y sont présentées, ainsi que les niveaux de batterie et la force du signal envoyé au Hub le plus proche. Vous pouvez également vérifier que la force du signal est bonne (un signal supérieur à -80 dBm est recommandé pour une consommation d'énergie optimale). Cliquez sur un appareil pour accéder à ses données historiques.

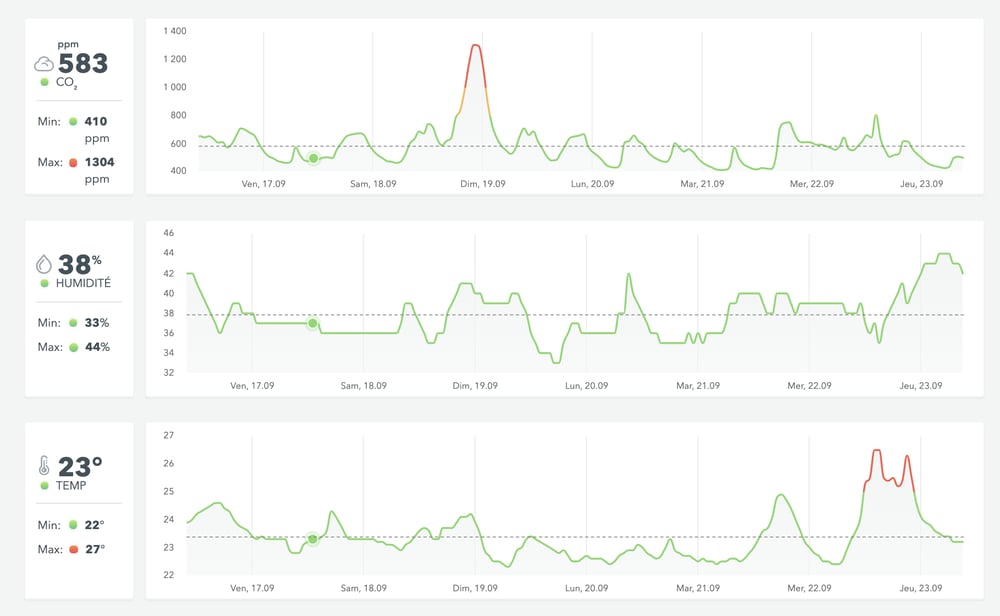
Configuration du View Plus
Rendez-vous dans les paramètres de l'appareil si vous souhaitez que l'écran du View Plus affiche des données en temps réel, ou pour modifier les intervalles d'échantillonnage. Cliquez simplement sur l'appareil souhaité, puis sur « Paramètres », à droite sur l'écran.
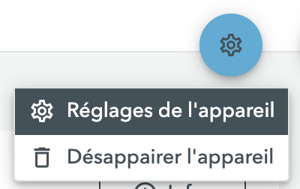
Le partage public est une fonction facultative qui génère une URL unique pour chaque appareil. Afin de l'activer, allez sur la page du dispositif souhaité, cliquez sur le petit crayon dans le coin supérieur droit, puis sur « Modifier le dispositif ». Dans les paramètres de l'appareil, vous pouvez activer le partage public et télécharger l'étiquette QR pour l'imprimer.
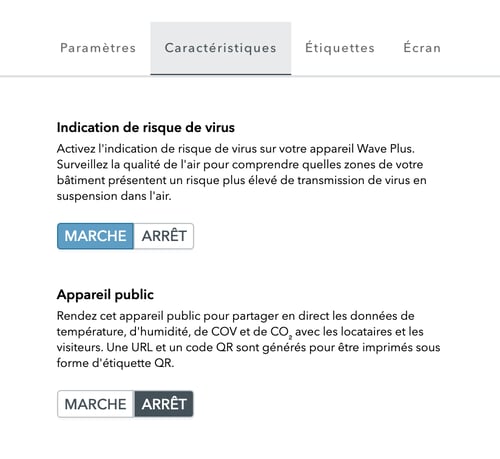
Options d'affichage
Vous pouvez configurer l'écran du View Plus. Cela prendra jusqu'à 30 minutes avant que les changements ne se mettent à jour. D'autres options seront disponibles ultérieurement, au fur et à mesure que nous développerons de nouvelles méthodes de présentation des données. Vous pourrez alors afficher sur l'écran vos niveaux de CO2, d'humidité, et la température.
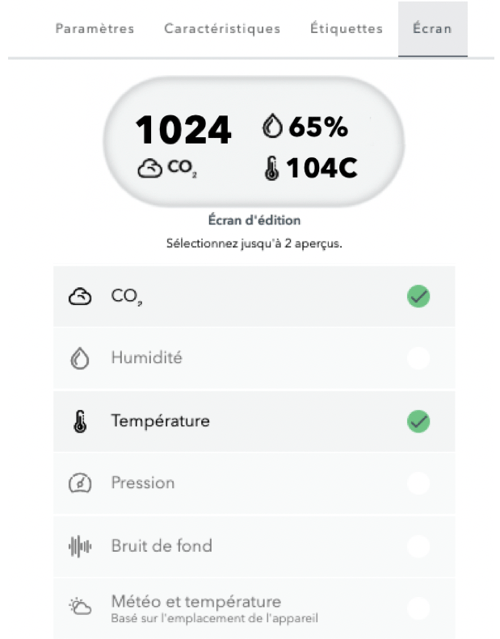
Vous pouvez télécharger des plans d'étage pour cartographier les capteurs et obtenir ainsi une meilleure vue d'ensemble de l'installation. Ajouter un plan d'étage par ;
Cela vous aidera à bien placer vos View Plus.
Pensez également à enregistrer les informations du bâtiment dans les paramètres.
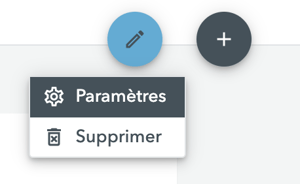
Indiquez les heures d'ouverture du bâtiment. Cette information sera utilisée lors de la génération de rapports d'analyse où seul le temps d'utilisation est pris en compte. Cette information permettra également d'optimiser la consommation d'énergie des appareils View Plus (intervalle d'échantillonnage plus faible en dehors des heures d'ouverture).
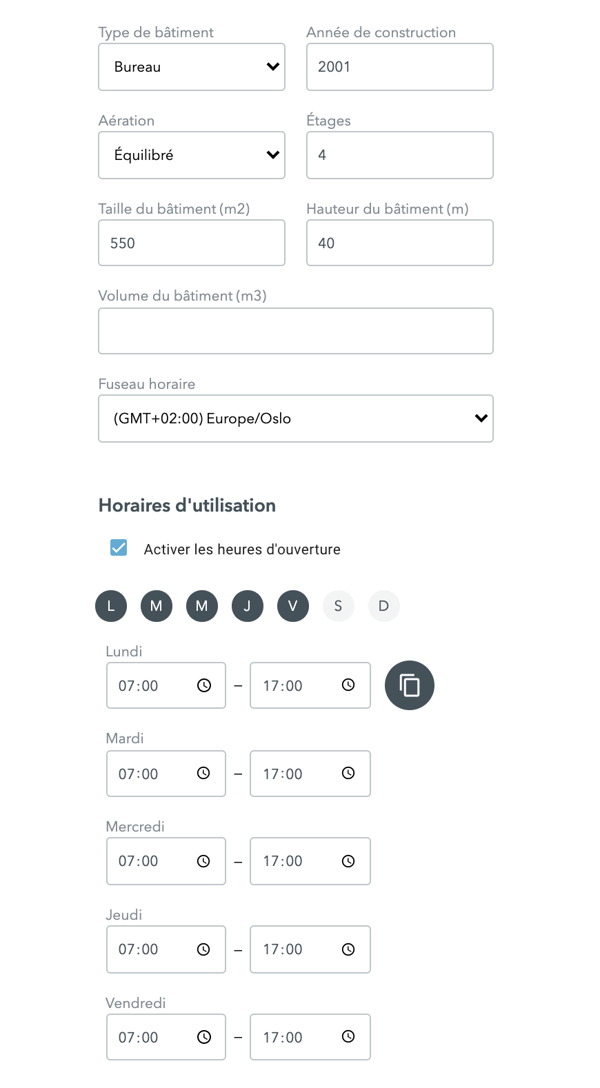
Vous pouvez configurer des rapports d'analyse pour obtenir un aperçu des données de plusieurs capteurs d'un bâtiment sur la qualité de l'air intérieur, avec un aperçu clair des valeurs minimales et maximales sur une plage de temps définie. Les rapports d'analyse vous permettent d'obtenir des informations détaillées sur les mesures prises durant et hors des heures d'ouverture, ce qui peut s'avérer utile pour comparer l'efficacité de l'aération. Il est également possible de télécharger et de partager ces rapports.
Les alertes vous avertissent lorsqu'un capteur mesure un paramètre d'air supérieur ou inférieur à un seuil défini, ou lorsque votre appareil est hors ligne.
Comment configurer une alerte avec des notifications par e-mail
Exemples–;
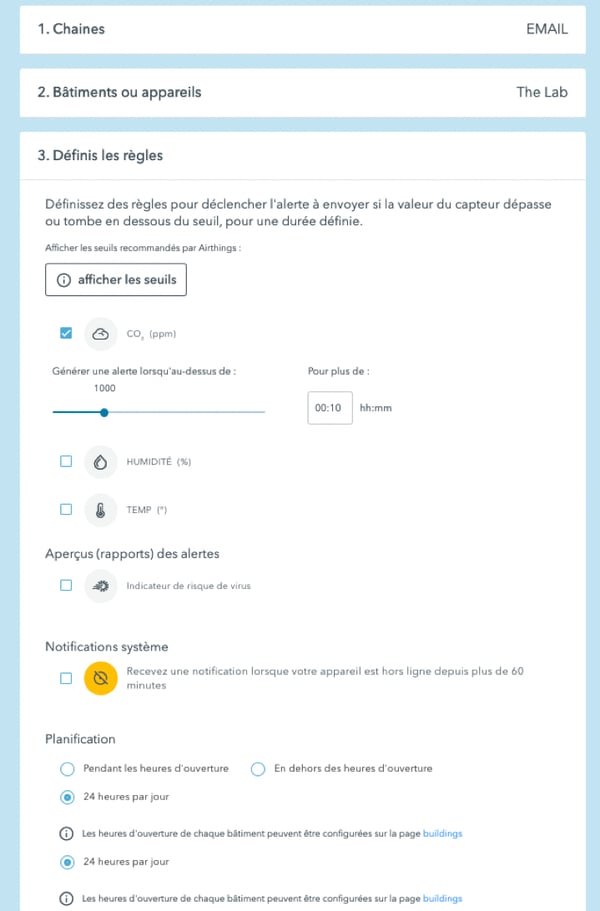
Les intégrations peuvent être utilisées pour extraire des données vers des systèmes tiers à l'aide de l'API REST ou de Webhooks. Nous ne prévoyons pas l'utilisation de cette fonctionnalité par les écoles du Québec. Une initiation à ce sujet peut être donnée sur demande.
Les paramètres du compte utilisateur proposent les fonctionnalités suivantes :
Nous restons à votre disposition pour répondre à toutes vos questions ou préoccupations. Notre support technique n'est actuellement disponible qu'en anglais. Si vous nous écrivez en français, nous ferons de notre mieux pour vous répondre au plus vite, mais le délai de traitement peut être plus long.
Le support technique est assuré via le chat du tableau de bord, à l'adresse dashboard.airthings.com. Connectez-vous et vous trouverez cette fonction dans le coin inférieur droit de votre écran.
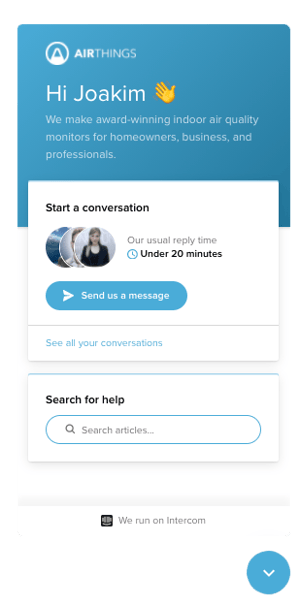
Nous vous répondons sous 24h et restons disponibles de 9h à 17h (CET). Vous pouvez également nous contacter par courriel à l'adresse business-support@airthings.com.
L'option "accepter" ne s'affiche pas une fois mon compte créé.
Si vous êtes sur le réseau de l'école, l'équipe informatique locale peut avoir bloqué certains éléments de la solution Airthings. Veuillez vous assurer que les destinations API suivantes sont approuvées par le département informatique :
Puis-je installer les appareils View Plus avant les Hubs ?
Nous vous recommandons d'installer vos hubs en premier afin d'éviter que les détecteurs View Plus ne consomment trop d'énergie durant l'installation.
Puis-je ajouter des produits de consommation à mon écosystème ?
Le Hub for Business ne fonctionne qu'avec les appareils Airthings for Business. La connexion à des appareils Airthings grand public pourrait perturber votre abonnement et entraîner des frais supplémentaires. N'essayez donc PAS de vous connecter à des appareils autres que les dispositifs du système Airthings for Business.
Pourquoi le voyant Cloud ne s'allume-t-il pas pas sur le Hub ?
En règle générale, il n'est pas nécessaire de configurer les paramètres réseau du Hub, mais il peut exister des facteurs restrictifs du côté du réseau client (un pare-feu, par exemple). Le hub utilise le protocole DHCP (port 443) pour la communication HTTPS vers le Cloud. Vérifiez vos paramètres réseau et assurez-vous que le Hub parvient à joindre l'URL https://hub-api.airthin.gs/. Pour cela, le moyen le plus simple est de connecter votre ordinateur au câble Ethernet utilisé par le Hub et de saisir https://hub-api.airthin.gs/ dans le champ d'adresse de votre navigateur Web. La connexion devrait s'établir si vous obtenez le texte {"message":"Forbidden"} dans le navigateur.
Pourquoi le voyant Smartlink du Hub ne s'allume-t-il pas ?
Le Hub for Business ne se connectera à aucun appareil s'il n'a pas été préalablement enregistré. Rendez-vous à l'adresse dashboard.airthings.com pour l'ajouter à votre compte Airthings. Le Hub lancera une vérification d'enregistrement au démarrage. Pour éviter tout problème, enregistrez le périphérique avant de l'allumer. Vérifiez également que les appareils View Plus se trouvent à portée du Hub. Le signal radio SmartLink offre une portée de plus de 50 mètres en intérieur (du Hub au capteur). Il peut normalement traverser 10 cloisons sèches (murs non porteurs) ou 3 murs ou sols épais.
Puis-je générer un rapport pour partager les mesures et leur analyse avec les enseignants et les parents d'élèves ?
Oui. Le tableau de bord Airthings for Business contient une fonction de rapport à la fois professionnelle et simple qui vous permet d'exporter vos données sur la QAI dans un PDF et de les partager.
Les capteurs doivent-ils être calibrés ?
Non, les capteurs Airthings sont calibrés en usine et s'auto-calibrent durant leur utilisation. Les variations qui peuvent apparaître sont comprises dans la marge d'erreur indiquée.
Quels sont les différents seuils et comment sont-ils calculés ?
Les seuils que nous utilisons sont basés sur les directives de l'OMS et de l'EPA relatives à la qualité de l'air intérieur.
Voici les seuils que nous utilisons dans le tableau de bord de la solution Airthings for Business :
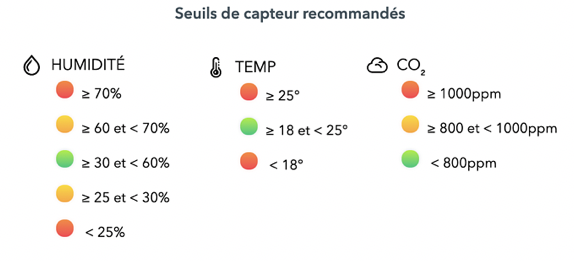
Je n'ai pas de réseau local pour y connecter mon Hub, que dois-je faire ?
L'interface de base consiste à connecter le Hub en utilisant un câble Ethernet. Le Hub est également livré avec une option de secours qui utilise une eSIM intégrée pour le connecter à Internet via une connexion cellulaire (2G/4G), en supposant que votre zone soit couverte. Assurez-vous simplement que le câble Ethernet n'est pas connecté lorsque le Hub démarre afin qu'il utilise par défaut le réseau cellulaire.
Créée en 2008, Airthings est une entreprise technologique mondiale dirigée par une équipe de scientifiques, d’ingénieurs, de développeurs et de visionnaires expérimentés, avec un objectif commun : informer le monde sur la prévalence du radon et d’autres contaminants de l’air intérieur, et développer des solutions technologiques accessibles pour aider les gens à rester en bonne santé.
